How to configure email notifications?
Learn how to configure the email notifications of WP Full Pay and Stripe.
Introduction
WP Full Pay and Stripe can send email notifications when certain events occur.
There are some notifications that both WP Full Pay and Stripe can send. However, there are also specific notifications that are exclusive to either WP Full Pay or Stripe. This means that some emails can only be sent by the WP Full Pay plugin, while others can only be sent by Stripe.
In this article, we'll guide you through the types of email notifications that are available and how you can create them.
Follow these steps to set up email notifications in WP Full Pay Plugin and also Stripe:
- Choose the notifications you’d like to send
- Set up WP Full Pay email notifications
- Set up Stripe email notifications
- Turn on the notifications you’d like to send
- Test your configuration
- Troubleshoot issues
1. Choose the notifications you’d like to send
For each specific event, you can set up tailored email notifications to keep your customers informed.
To set up an email notification, navigate to WP Full Pay → Settings → Email notifications

This table shows all email notification types supported by the plugin and Stripe. Click on the name of the notification to learn more:
| Notification | Plugin | Stripe |
|---|---|---|
| One-time payment receipt | ✅ | ✅ |
| Subscription receipt | ✅ | ✅ |
| Payment-in-installment plan ended | ✅ | 𐄂 |
| Donation receipt | ✅ | ✅ |
| Card saved | ✅ | 𐄂 |
| Member registered | ✅ | 𐄂 |
| Trial is about to end | 𐄂 | ✅ |
| Upcoming renewal | 𐄂 | ✅ |
| Expiring card | 𐄂 | ✅ |
| Failed payment | 𐄂 | ✅ |
One-time payment payment receipt
This notification is sent following a successful one-time payment, serving as a confirmation of the transaction. Both the plugin and Stripe support this feature:
- The WP Full Pay plugin provides a specialized template for this notification, allowing for a customized appearance and content.
- Stripe offers a standard payment receipt, providing essential transaction details.
One-time payments
Refer to the linked article to learn more about what's it and how to create one-time payment forms.
Subscription receipt
This email notification is sent after successfully subscribing to a subscription plan. Even if the plan has a trial, this notification is sent right after subscribing to the plan.
Supported by the plugin and Stripe as well:
- Both the plugin and Stripe support this notification.
- The plugin's dedicated template allows for tailored messaging specific to subscriptions.
- Stripe, on the other hand, sends a generic receipt that confirms the subscription details.
Subscription-based payments
Refer to the linked article to learn more about what's it and how to create subscription forms.
Payment-in-installment plan ended
Sent after a payment-in-installment plan is canceled automatically by the plugin.
This notification is NOT sent when a customer, or an administrator cancels a subscription.
This notification is automatically sent by the plugin when a payment-in-installment plan is ended
- It's important to note that this notification is not triggered when a subscription is manually canceled by a customer or an administrator.
- This functionality is exclusively supported by the WP Full Pay plugin.
Donation receipt
Sent after a successful donation, this email serves as a record of the donor's contribution.
- Both the plugin and Stripe offer support for this notification.
- The plugin provides a customizable template specific to donations.
- Stripe's version is a standard payment receipt, acknowledging the donation made.
Card saved
Triggered after successfully adding or updating a Stripe customer’s card information.
- This notification, providing confirmation of the card details being securely stored, is solely supported by the WP Full Pay plugin.
Save card forms
Refer to the linked article to learn more about what's it and how to create save card forms.
Member registered
Sent when a new member is successfully added through the WP Full Members add-on, this notification confirms the creation of a new WordPress user and their membership.
- This is an exclusive feature of the WP Full Pay plugin.
Trial is about to end
Sent 7 days prior to the conclusion of a subscription trial period.
- This pre-emptive notification is only supported by Stripe, helping customers prepare for the upcoming transition to a paid plan.
Upcoming renewal
Issued 7 days before an impending recurring payment.
- Exclusively supported by Stripe, this notification helps users anticipate and prepare for the upcoming charge.
Expiring card
Sent one month in advance of a customer’s card expiration date.
- This alert, supported only by Stripe, serves as a timely reminder to update card details and avoid any disruption in service.
Failed payment
Sent each time there’s a failed payment attempt, including retries.
- This notification is a Stripe-exclusive feature, providing immediate alerts to address payment issues promptly.
2. Set up WP Full Pay email notifications
Set the sender’s address
You can set the sender address of plugin notifications on the “WP Full Pay → Settings → Email notifications → Options” page in WP admin.
You can select the website’s admin as sender, or you can enter an arbitrary email address:

Add BCC recipients
You can also add email addresses which will get a copy of all email notifications as BCC on the “WP Full Pay → Settings → Email notifications → Options” page in WP admin.
To add BBC, simply tick the box and enter any number of email addresses:

Customize email templates
You can customize the email templates sent by the plugin on the “WP Full Pay → Settings → Email notifications → Templates” page in WP admin.
For each template, you can set the subject and HTML body, and you can use placeholder tokens to insert the payment-related information into the template:
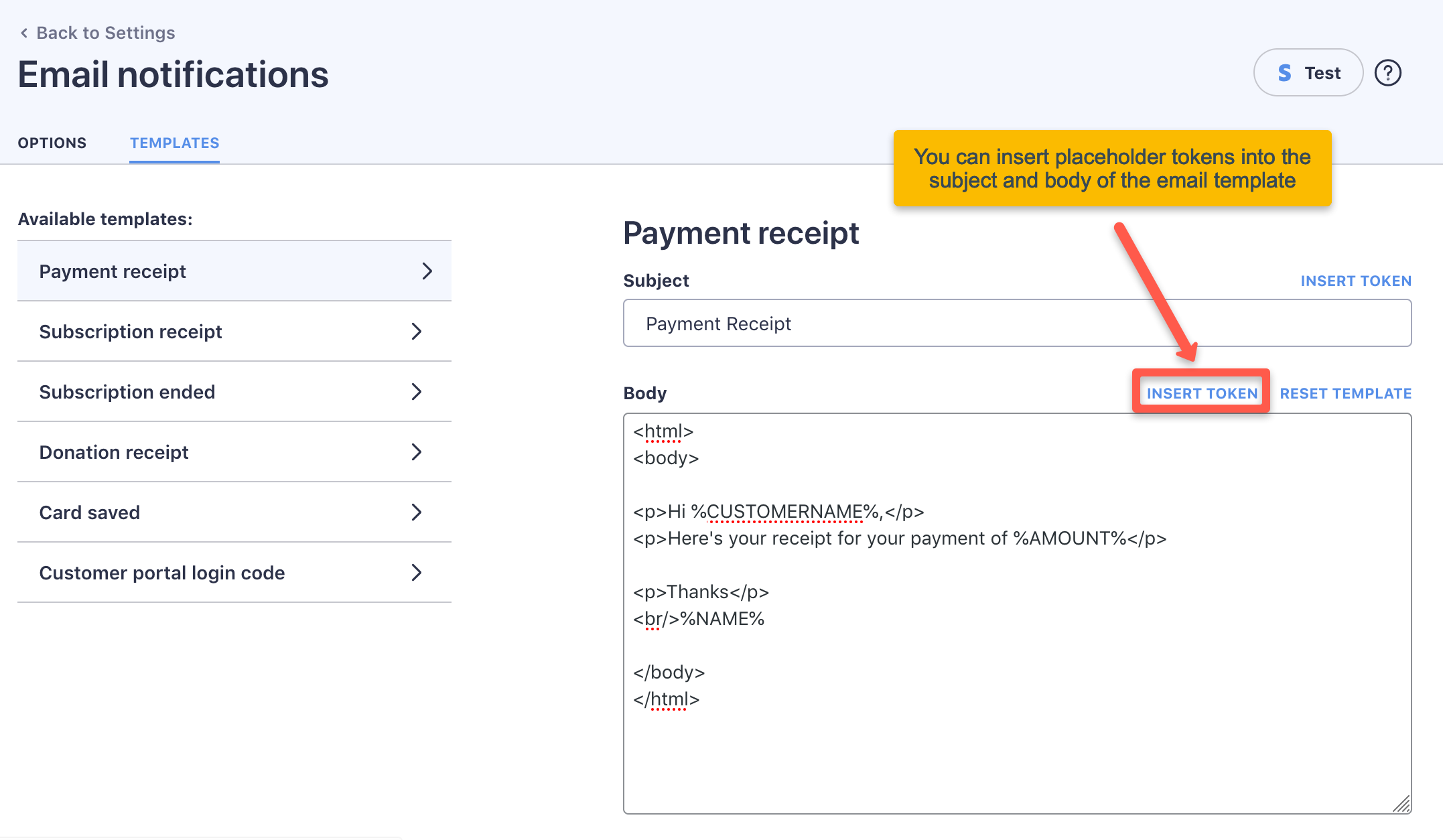
Once you clicked "Insert token", you see the list of placeholder tokens:

3. Set up Stripe email notifications
Set the sender’s address
You can set the sender address of Stripe notifications on the Settings → Account details page on the Stripe dashboard.
The email address of the “Support email” field will be used as the sender:
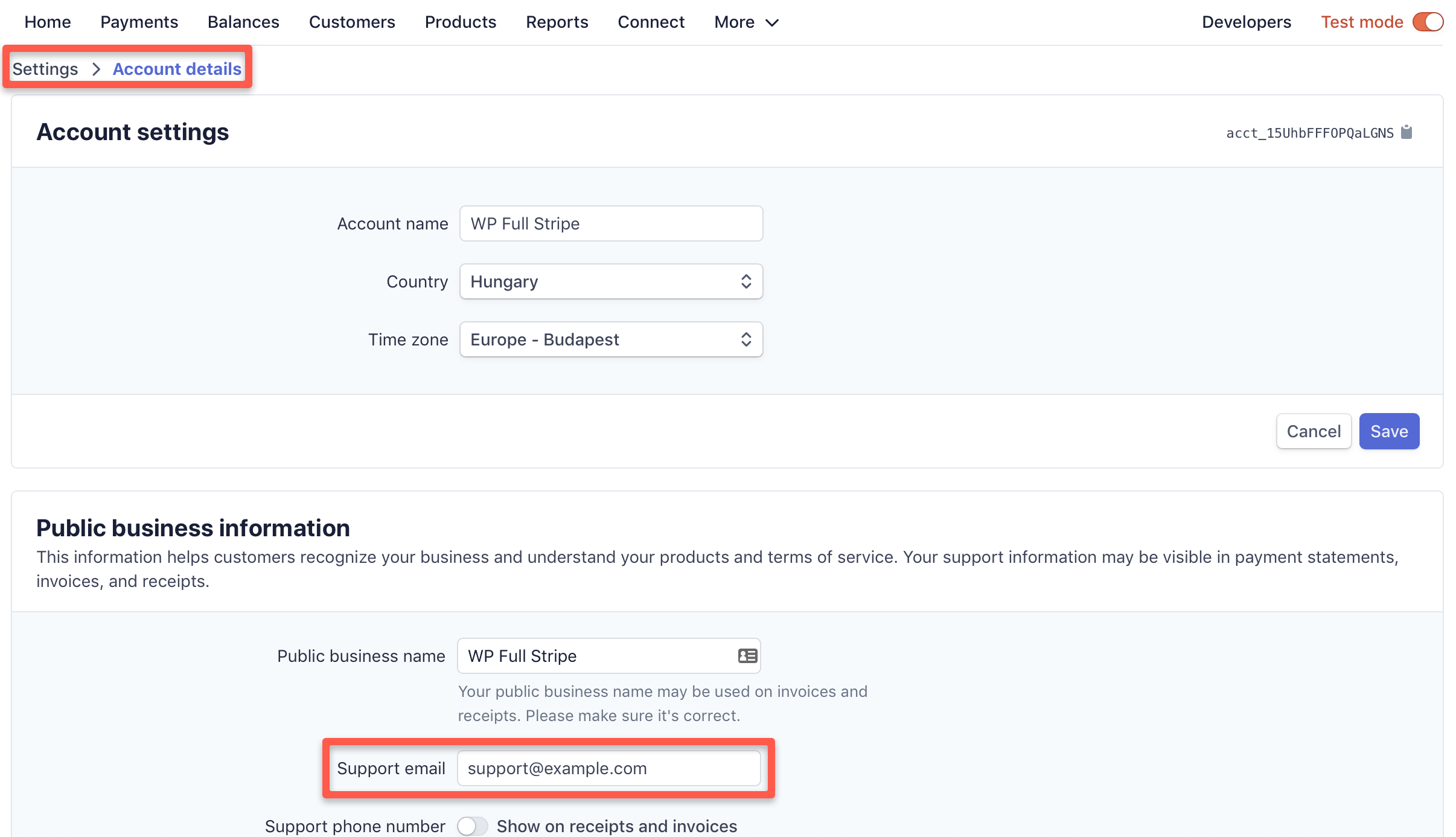
Changing branding
You can change the look and feel of Stripe email notifications on the Settings → Branding page on the Stripe dashboard.
You can change the icon, logo, brand color, and accent color used for email notifications, customer portal, payment links, and hosted invoices:
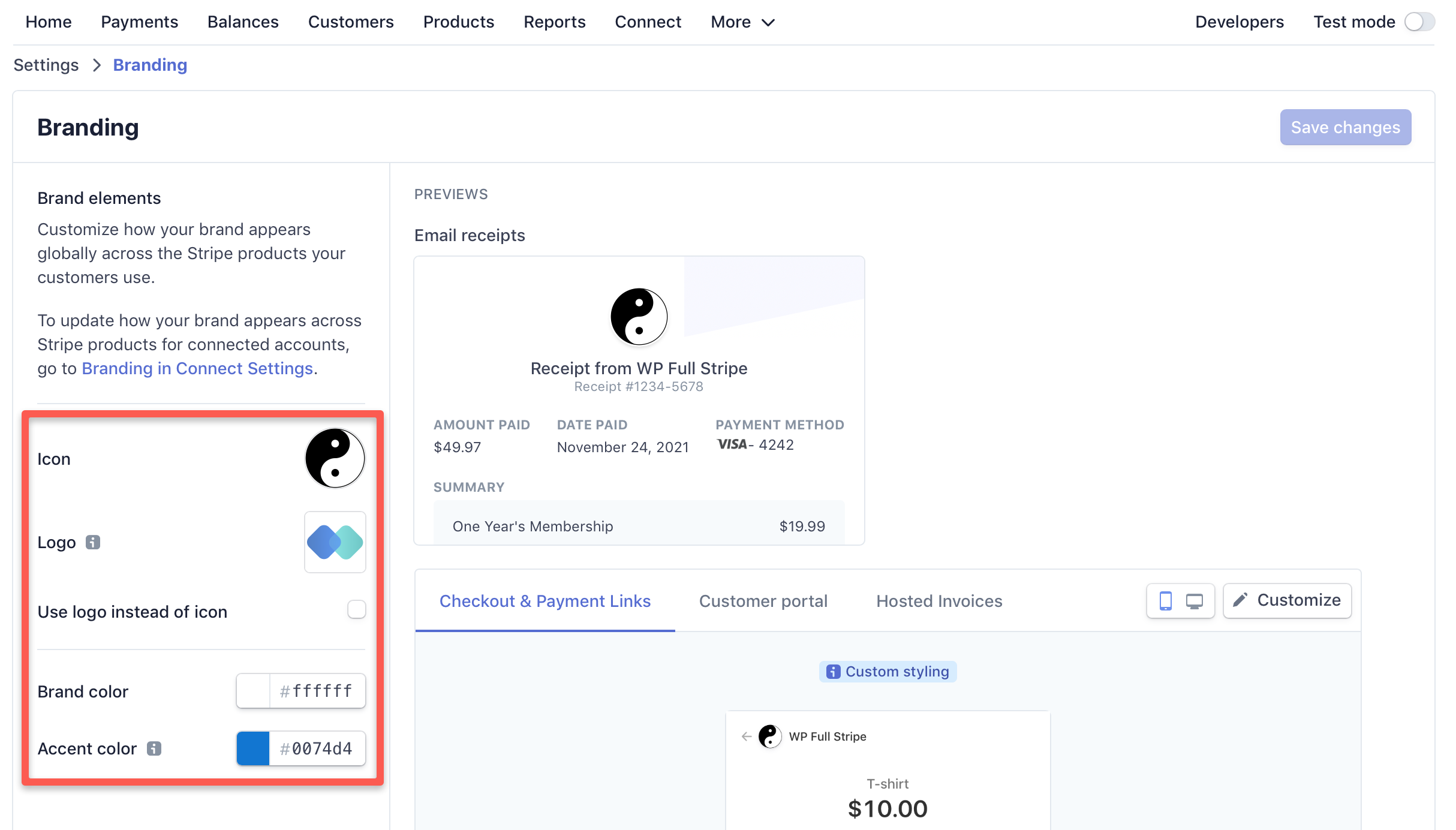
Customize email templates
Stripe email templates have a fixed layout and content. There are some templates which can be customized by adding custom URLs.
Stripe template for upcoming subscription renewals
This email is sent 7 days before the customer’s subscription renews. You can insert a link into the template pointing to the Customer portal page where customers can update their card.
As a first step, click on the “Preview” icon next to the “Send email about upcoming renewals” toggle on the Settings → Subscriptions and Emails page on the Stripe dashboard:

In the “Upcoming renewal email” dialog, scroll down, and enter the URL of the Customer portal page:

Stripe template for expiring cards
This email is sent one month before the customer’s card on file expires. You can insert a link into the template pointing to the Customer portal page where customers can update their card.
As a first step, click on the “Preview” icon next to the “Send email about expiring cards” toggle on the Settings → Subscriptions and Emails page on the Stripe dashboard:

In the “Expiring card email” dialog, scroll down, and enter the URL of the Customer portal page:

Stripe template for failed payments
This email is sent each time a payment attempt fails, including retries. You can insert a link into the template pointing to the Customer portal page where customers can update their card.
As a first step, click on the “Preview” icon next to the “Send emails when card payments fail” toggle on the Settings → Subscriptions and Emails page on the Stripe dashboard:

In the “Failed payment email” dialog, scroll down, and enter the URL of the Customer portal page:

4. Turn on the notifications you’d like to send
The following table explains where you can turn every type of email notification:
| Notification | Plugin | Stripe |
|---|---|---|
| One-time payment receipt | “Email notifications” tab of form | “Email notifications” tab of form |
| Subscription payment receipt | “Email notifications” tab of form | “Email notifications” tab of form |
| Subscription ended | “Email notifications” tab of form | n.a. |
| Donation receipt | “Email notifications” tab of form | “Email notifications” tab of form |
| Card saved | “Email notifications” tab of form | n.a. |
| Member registered | Always on when WP Full Members is activated | n.a. |
| Trial is about to end | n.a. | Settings / Subscriptions and emails page on the Stripe dashboard |
| Upcoming renewal | n.a. | Settings / Subscriptions and emails page on the Stripe dashboard |
| Expiring card | n.a. | Settings / Subscriptions and emails page on the Stripe dashboard |
| Failed payment | n.a. | Settings / Subscriptions and emails page on the Stripe dashboard |
Enabling notifications on the “Email notifications” tab of a form
Transactional emails like payment-, donation-, and subscription receipts can be enabled on the “Email notifications tab” of forms:
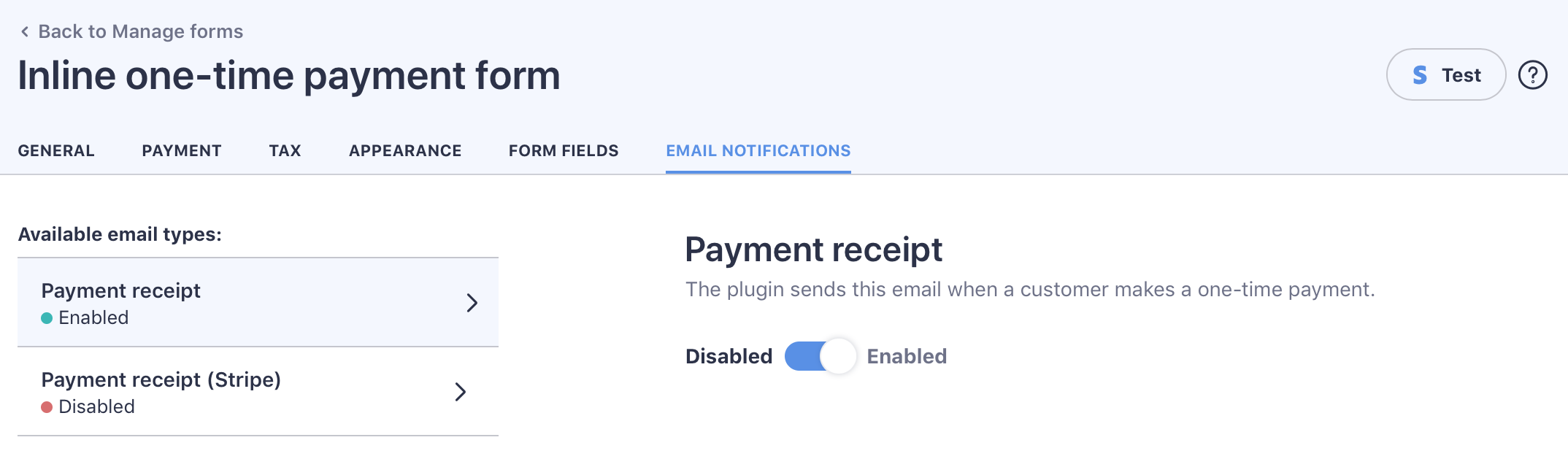
5. Test your configuration
Testing plugin email notifications
On the “WP Full Pay → Settings → Email notifications → Templates” page, select a template, and click on the “Send a test” link:

In the modal dialog, enter the email address(es) to which the test email should be sent, and press “Send test”:

The plugin will resolve all placeholders with sensible test data, and send the test email to the specified email address(es).
Alternatively, you can test plugin email notifications by switching the plugin to test API mode, and make test payments.
Testing Stripe email notifications
Stripe doesn’t send emails in test mode, so there is no easy way to test Stripe email notifications other than making payments in live mode.
6. Troubleshoot issues
Plugin emails are not delivered
WP Full Pay uses the wp_mail() facility of Wordpress to send emails. On many WordPress installations, sending emails is not configured properly.
If you experience any issues with sending emails, we’d recommend using an SMTP sender plugin, like the excellent WP Mail SMTP: