Say you’re using the WP Full Pay plugin to sell products on your WordPress site without WooCommerce and accept Stripe payment.
Before making order forms live and accepting real payments, it’s crucial to conduct a test transaction to ensure everything is functioning correctly.
If you’re using the WP Full Pay plugin to handle Stripe payments on your WordPress website, testing your setup is crucial. But how exactly do you perform a Stripe test transaction? Which Stripe test cards should you use?
A test transaction is a simulated payment process that occurs without actually transferring any real money. By completing a Stripe test transaction, you can validate and ensure the correct functioning of your payment system.
Test transaction is crucial for developers, businesses, and website administrators using WordPress, as it ensures that the integration with Stripe is set up correctly and is working as expected.
In this complete guide, we’ll walk you step by step through everything related to testing Stripe payments within WordPress, including test card details, integrating Stripe API keys, and troubleshooting common testing problems. Let’s jump right in!
Why Should You Conduct a Stripe Test Transaction?
A Stripe test transaction simulates a real payment without transferring actual funds. It helps confirm your Stripe integration is correctly set up, reducing potential issues before you go live.
How to Test Stripe Transactions in WordPress
Step 1: Get Your Stripe Test API Keys
- Log in to your Stripe dashboard.
- Click “Developers” in the top menu.
- Switch on “Test mode” at the top-right corner.
- Copy the Publishable key and click “Reveal test key” to copy the Secret key.
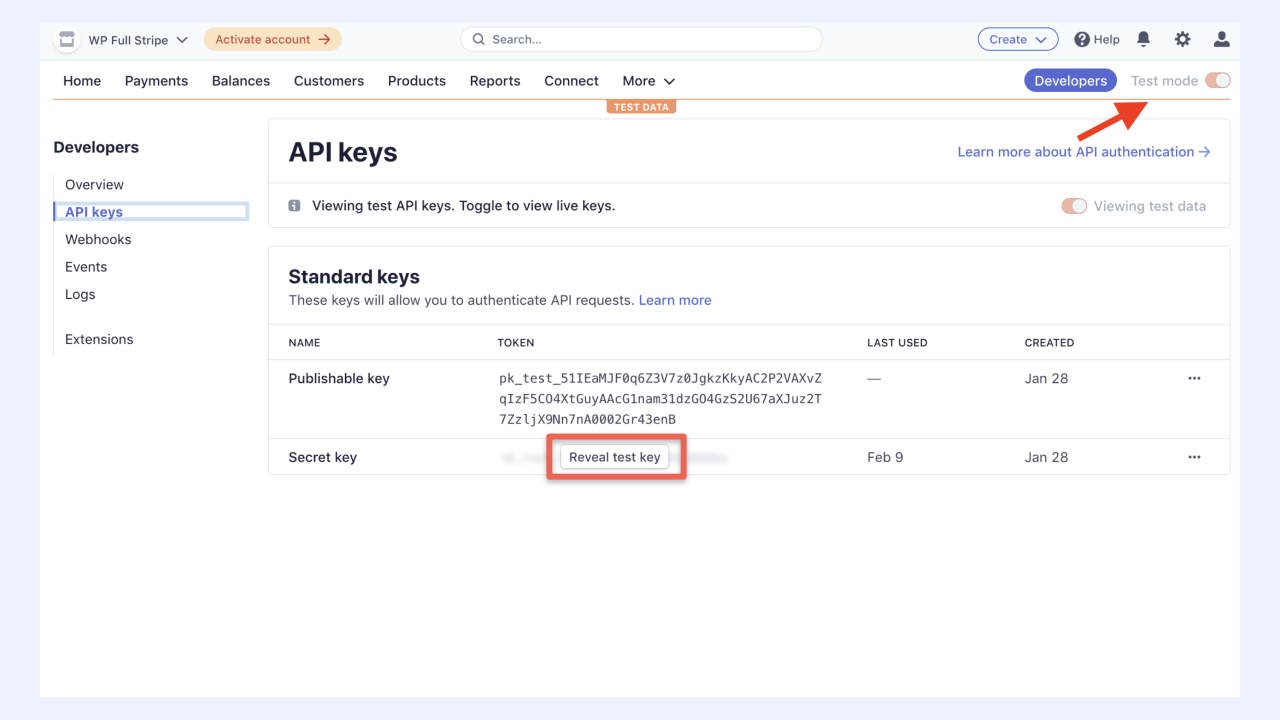 Accessing Stripe test secret keys in the Stripe dashboard
Accessing Stripe test secret keys in the Stripe dashboard
Step 2: Enter Test API Keys in WP Full Pay
- From WordPress, navigate to WP Full Pay > Settings.
- Select the “Stripe” tab.
- Switch the environment to “Test mode”.
- Paste your Stripe test Publishable and Secret keys.
- Click “Save Changes”.
Step 3: Perform a Stripe Test Payment
- Open your published Stripe payment form on your WordPress website.
- Enter one of Stripe’s test card numbers (provided below).
- Use any future expiration date and any CVC number like “123”.
- Click “Pay” or submit your payment.
- You should redirect to a successful payment confirmation page. If not, your plugin or integration may require checking.
Stripe Test Cards & Card Numbers
Stripe test cards (or “dummy cards”) are special card numbers you can use to test transactions without using real card data. Below are some commonly used Stripe test card details:
| Scenario | Card Number |
|---|
| Successful Payment | 4242 4242 4242 4242 |
| Requires 3D Secure Authentication | 4000 0025 0000 3155 |
| Card Declined | 4000 0000 0000 0002 |
| Insufficient Funds | 4000 0000 0000 9995 |
| Expired Card | 4000 0000 0000 0069 |
| Incorrect CVC | 4000 0000 0000 0127 |
FAQ: Commonly Asked Questions on Stripe Testing in WordPress
How to use Stripe test mode?
Enable Stripe test mode by selecting the “Test Mode” toggle in your Stripe dashboard. Enter your test API keys into your payment plugin and use Stripe test cards.
What is Stripe test mode?
Stripe Test Mode lets you make simulated transactions using test card information, without processing real credit cards or money.
What Stripe test cards should I use?
Use standard Stripe test cards like “4242 4242 4242 4242” for successful transactions or other card numbers (see above) for specific test scenarios like declined payments.
How can I test Stripe failed payments?
To test failed payments, use these Stripe test card numbers:
- Card Declined: 4000 0000 0000 0002
- Insufficient Funds: 4000 0000 0000 9995
- Expired Card: 4000 0000 0000 0069 (use any past date)
How do I integrate Stripe with WordPress?
Integrate Stripe by installing a plugin like WP Full Pay. Then, add your Stripe API keys into the plugin’s settings to accept payments directly from WordPress.
To access Stripe’s test mode toggle, which button should you click?
Log into Stripe dashboard, click “Developers”, look for the test mode toggle button in the upper right, and switch it on.
Can you use Stripe test cards in Stripe live mode?
No. Stripe test cards only work in test mode. Use a valid real card to test in Stripe live mode.
How to test Stripe API keys in WordPress?
Add your test API keys in your WordPress plugin, enable test mode, and perform a test payment using test card details.
Advanced Tips: Troubleshooting Stripe Transactions in WordPress
- “Your card was declined. This transaction requires authentication.” Use card number 4000 0025 0000 3155 to simulate authentication-required scenarios (3D Secure).
- Stripe API issues: Make sure your API keys are copied correctly, with no extra spaces.
- Testing ACH or Check Payments: Currently, Stripe dummy ACH/check details require special handling—visit the Stripe documentation to confirm: [Stripe Testing Docs]
Recommended Tools for Stripe Integration in WordPress
Our test scenario used WP Full Pay, a plugin that integrates seamlessly with Stripe and offers advanced payment forms without needing WooCommerce.
NOTE: Testing Stipe payments on WordPress with WP Full Pay is FREE for all users. You can download WP Full Pay here.
Testing Stripe transactions and cards before making your payment forms live ensures smooth transactions and user experiences. By following these simple steps, you’ll confidently accept real payments on your WordPress site.
Explore Further: